Introdução
Use o S3BIMat sem cadastro.
- Na barra de navegação principal, clique no menu "Iniciar-Simulador" ou, mais abaixo, no botão "INICIAR SIMULADOR SEM LOGIN".
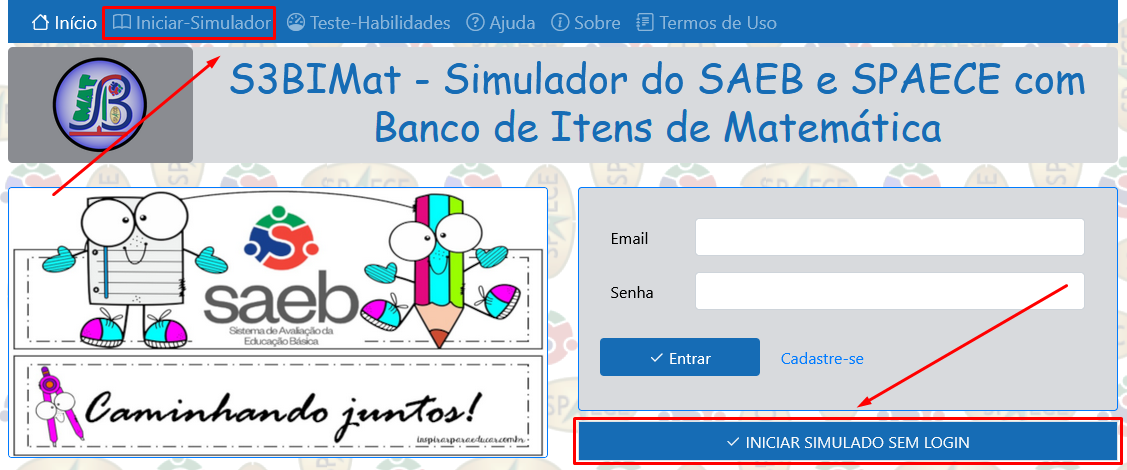
Observações:
- Quantidade menor de itens por simulado (apenas 20).
- Não armazenar o resultado dos simulados nem seu histórico de acertos e erros. Com isso, não poderá acompanhar o andamento de suas atividades no S3BIMat.
As limitações ao usá-lo dessa forma é:
Cadastre-se.
- Clique no botão "Cadastre-se" disponível na tela inicial.
- Preencha todos os campos do formulário.
- Marque a caixinha "Li e Concordo com os Termos e Condições de Serviços".
- Clique no botão Cadastrar.
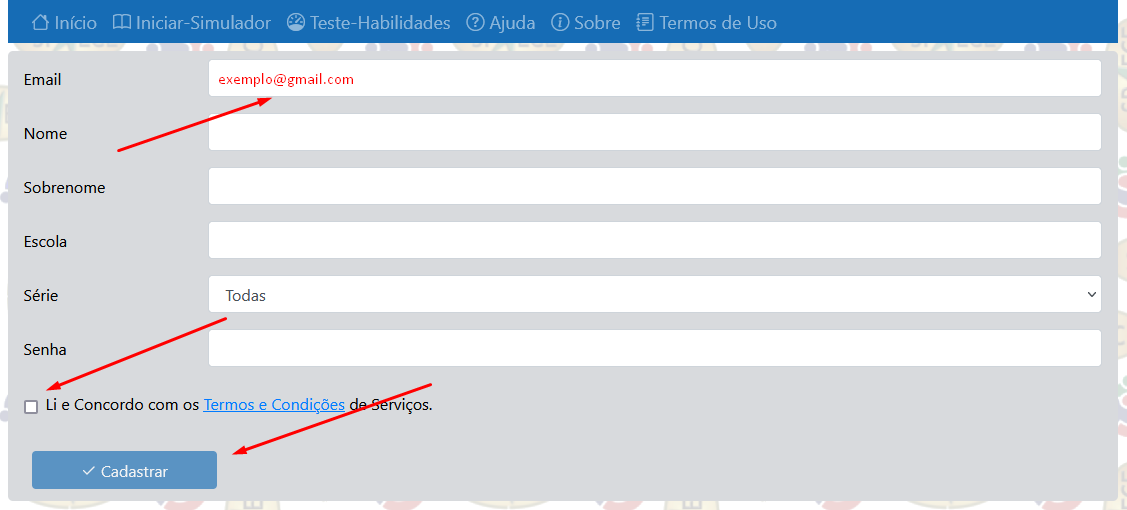
Observações:
- O e-mail deve ter um formato válido como em: exemplo@gmail.com , ou outro qualquer. Pode ser um e-mail que não existe, no entanto, deve ser único neste site.
Faça Login
- Preencha o formulário na tela inicial com seu e-mail e senha, previamente cadastrados.
- Clique no botão "Entrar".
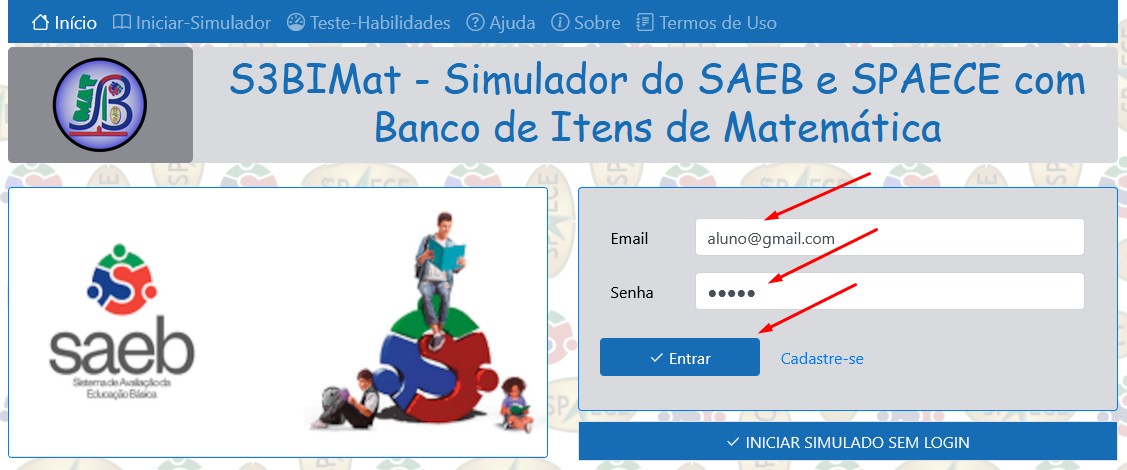
Iniciar um Simulado
Iniciar um simulado sem login.
- Na barra de navegação principal, clique no menu "Iniciar-Simulador" ou no 'botão "INICIAR SIMULADOR SEM LOGIN".
- Digite a quantidade máxima de itens (máximo de 20 itens para usuários anônimos, isto é, não cadastrados no site).
- Escolha o grau de dificuldade.
- Marque ou desmarque as caixinhas com as seguintes opções:
- Mostrar completamente todos os itens
- Mostrar dicas dos itens
- Mostrar comentários ao marcar cada alternativa
Se marcado, exibe o texto de todos os itens simultaneamente.
Se marcado, exibe a dica disponível, se houver, para cada item.
Se marcado, exibe um comentário para cada alternativa clicada.
- Clique na Matriz de referência desejada e marque ou desmarque as caixinhas dos descritores (conteúdos desejados).
- Clique no botão "Criar Simulado".
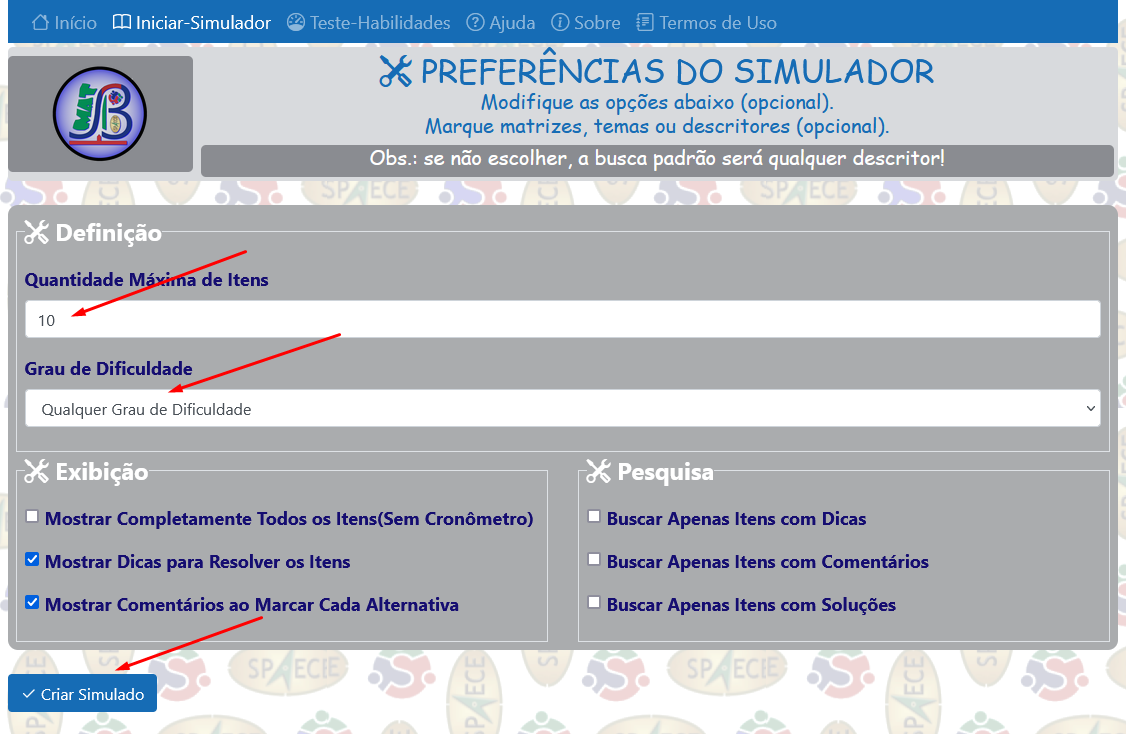
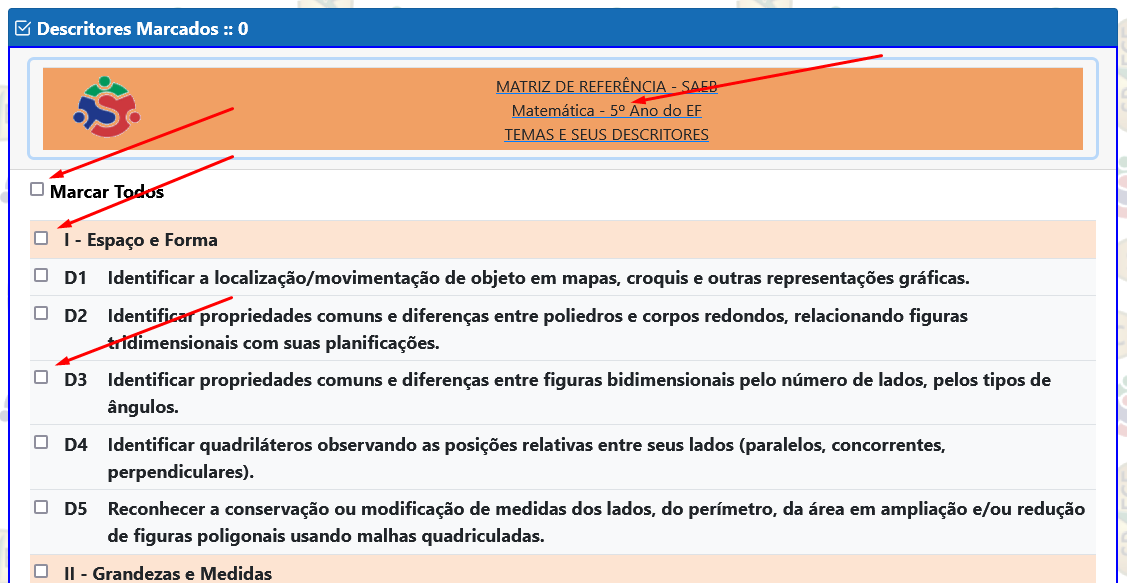
Observações:
- Poderá iniciar um simulados apenas clicando no 'botão "Criar Simulado", aceitando assim, os escolhas padronizadas do S3BIMat.
- 10 itens
- Qualquer grau de dificuldade
- Mostrar tudo
- Qualquer assunto (descritores aleatórios de qualquer uma das Matrizes de Referência disponíveis)
- A pesquisa dos itens poderá não retornar itens, ou retornar menos itens do que o solicitado, para priorizar as configurações(escolhas) feitas pelo usuário.
- Os itens e as alternativas dos itens sempre serão exibidos em ordem aleatória. Isso significa que uma mesma pesquisa poderá retornar resultados diferentes.
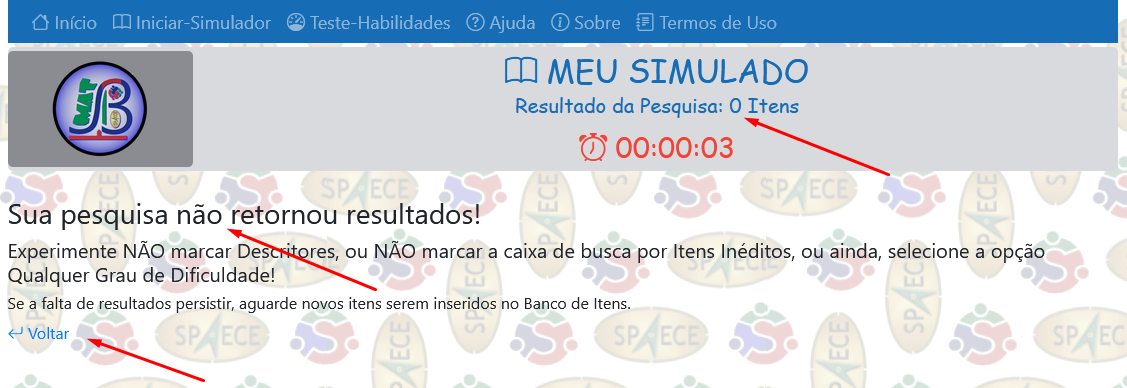
Iniciar um simulado com login.
- Faça Login com seu e-mail e senha, previamente cadastrados.
- Na barra de navegação principal, clique no menu "Iniciar-Simulador".
- Digite um nome para identificar seu simulado.
- Digite a quantidade máxima de itens (máximo de 50 itens para usuários cadastrados).
- Escolha o grau de dificuldade.
- Marque ou desmarque as caixinhas com as seguintes opções:
- Mostrar completamente todos os itens
- Mostrar dicas dos itens
- Mostrar comentários ao marcar cada alternativa
- Buscar Apenas Itens Inéditos
Se marcado, exibe o texto de todos os itens simultaneamente.
Se marcado, exibe a dica disponível, se houver, para cada item.
Se marcado, exibe um comentário para cada alternativa clicada.
Se marcado, busca apenas os itens nunca marcados, o seja, nunca vistos pelo usuário.
- Clique na Matriz de referência desejada e marque ou desmarque as caixinhas dos descritores (conteúdos desejados).
- Clique no botão "Criar Simulado".
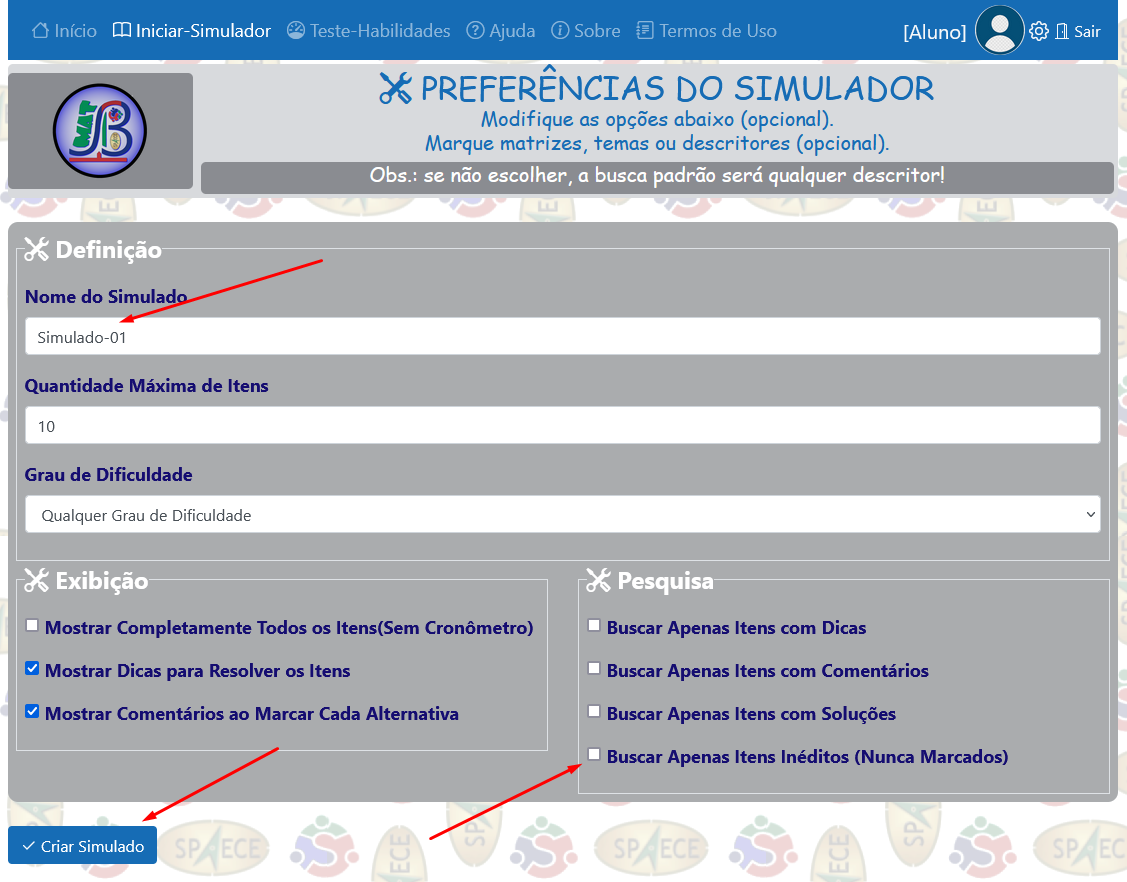
Observações:
- Poderá iniciar um simulados apenas clicando no botão "Criar Simulado", aceitando assim, os escolhas padronizadas do S3BIMat.
- Simulado-01
- 10 itens
- Qualquer grau de dificuldade
- Mostrar tudo
- Busca também itens já resolvidos pelo usuário logado.
- Qualquer assunto (descritores aleatórios de qualquer uma das Matrizes de Referência disponíveis)
- A pesquisa dos itens poderá não retornar itens, ou retornar menos itens do que o solicitado, para priorizar as configurações(escolhas) feitas pelo usuário logado.
- Os itens e as alternativas dos itens sempre serão exibidos em ordem aleatória. Isso significa que uma mesma pesquisa poderá retornar resultados diferentes.
Responder ao Simulado
- Clique no número do item para Exibir seu Enunciado.
- Leia o Enunciado e depois clique em apenas uma das alternativas.
- A mensagem "SALVO" será exibida e a cor de fundo da alternativa mudará para o amarelo.
- Clique no número do item seguinte, se houver, para Exibir seu Enunciado.
- Repita os passos anteriores até o último item.
- Clique no botão "Ver Resultado" ou caso desista do simulado, clique no link "Voltar"
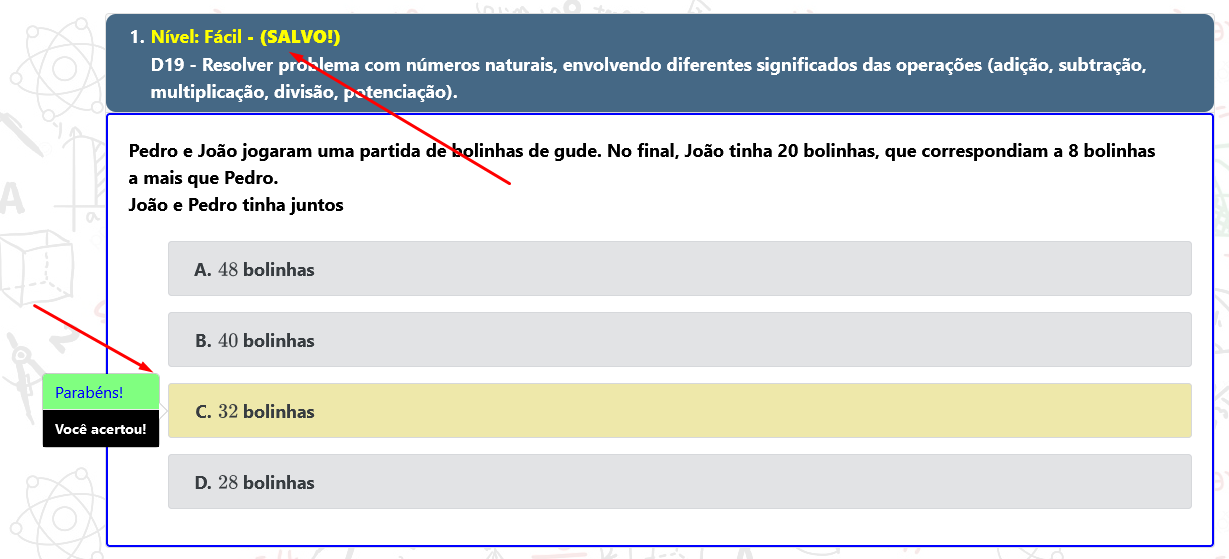
Observações:
- Poderá clicar em "?" a qualquer momento, para exibir a dica para resolver o item, se houver, e se você assim decidiu nas configurações iniciais do simulado.
- Clique em uma, e apenas uma das alternativas, pois, todos os seus cliques (4 últimos), em alternativas incorretas, serão armazenados pelo S3BIMat para acompanhar o seu desempenho.
- Uma mensagem será exibida para cada alternativa marcada, se você assim decidiu nas configurações iniciais do simulado.
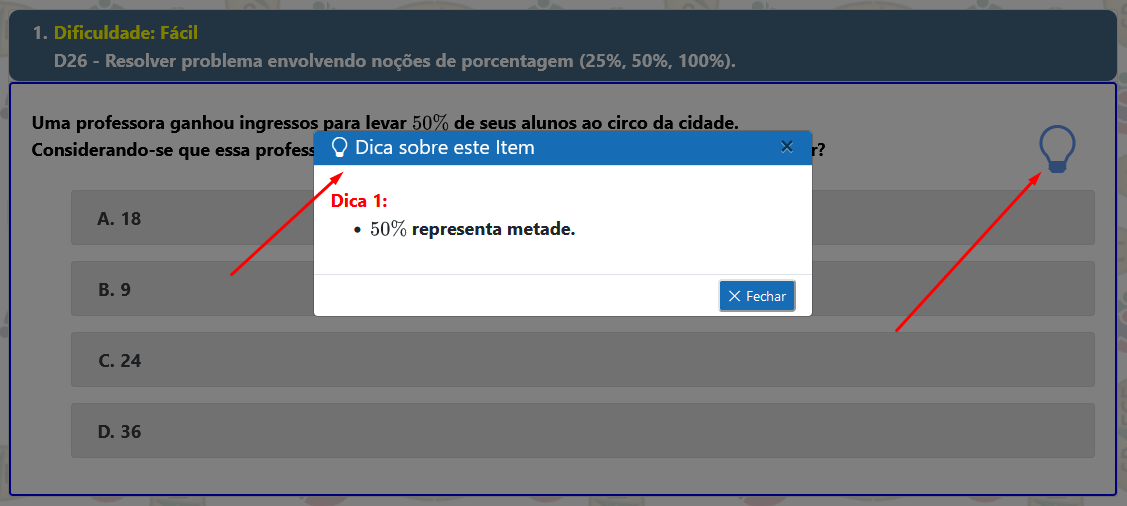
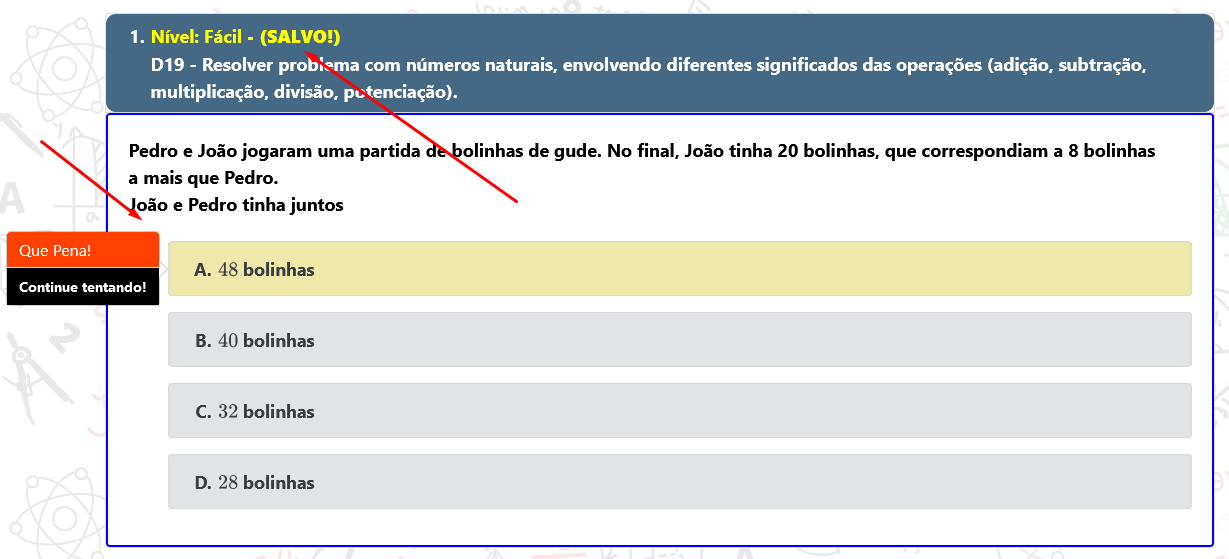
Correção do Simulado
- Após marcar uma alternativa para cada item, clique no botão "Ver Resultado".
- Veja seu score (quantidade de itens com acerto) e a quantidade de itens com erro.
- Na barra de numeração de cada item é exibido a mensagem "[INCORRETA!]" com cor de fundo vermelha ou "[CORRETA!]" com cor de fundo verde.
- A alternativa marcada com a cor de fundo amarela indica a marcação do usuário.
- A alternativa marcada com a borda azul indica a correta, ou seja, o gabarito do item.
- Clique no botão "Finalizar Simulado".
- A tela principal do usuário será exibida. O usuário já pode iniciar outro simulado.
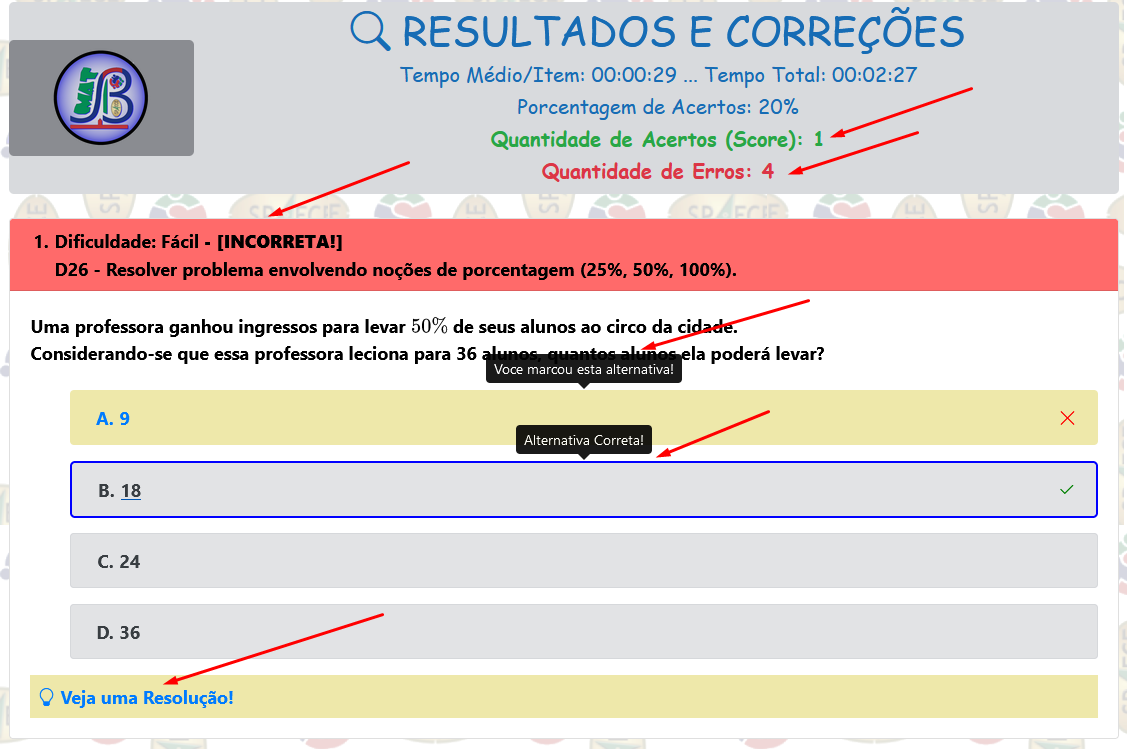
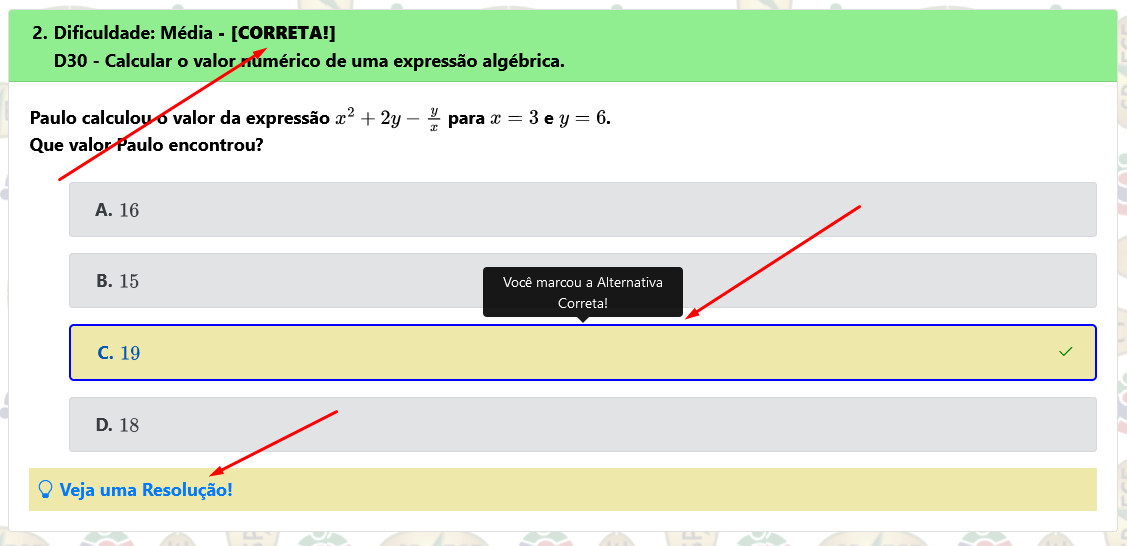
Observações:
- Se o usuário estiver cadastrado no site, sua tela principal é um painel com gráficos e informações de seu progresso na resolução dos itens disponíveis no banco de dados.
- Se o usuário não estiver cadastrado no site, sua tela principal é o painel de login, sem nenhuma informação adicional, pois não há como comparar seu desempenho atual com um desempenho anterior.
Informações do Usuário
Resultados Gerais.
-
Os itens são classificados como:
- Não Resolvidos: São os itens marcados na alternativa INCORRETA, em sua última tentativa. Este número diminui quando a última resposta ao item for correta.
- Não Vistos: São os itens que NÃO possuem nenhuma marcação registrada (alternativa CORRETA ou INCORRETA), até o momento. Este número diminui à medida que são resolvidos novos itens inéditos.
- Com dúvidas: São os itens marcados em pelo menos duas alternativas INCORRETAS. Este número só aumenta. Os itens ficam sempre no histórico não sendo possível removê-los.
- Resolvidos: São os itens marcados na alternativa CORRETA, em sua última tentativa. Este número aumenta quando a última resposta ao item for correta.
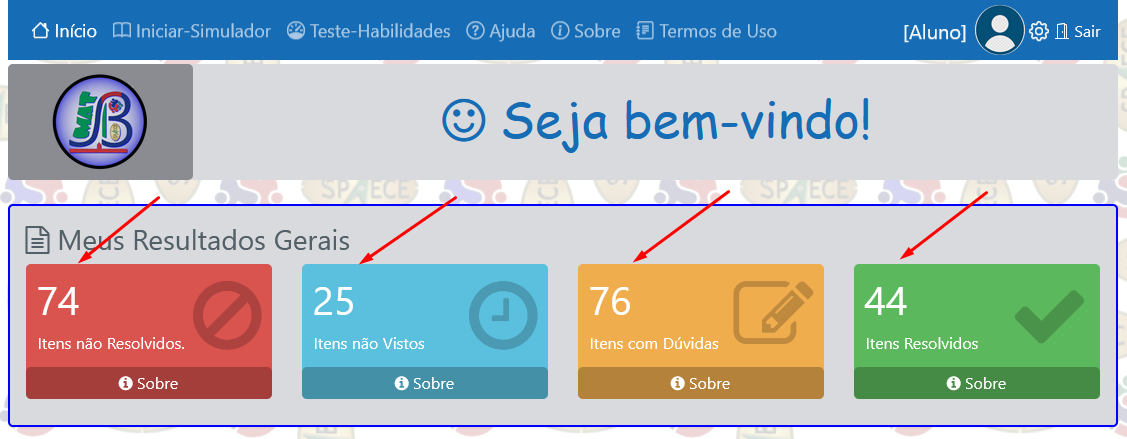
Resultados por Tema e Grau de Dificuldades dos Itens.
-
O gráfico de barras separa os itens resolvidos nos quatro temas da Matriz de Referência.
- A barra azul representa a quantidade de itens resolvidos em cada tema.
- A barra verde representa a quantidade de itens fáceis resolvidos em cada tema.
- A barra amarela representa a quantidade de itens médios resolvidos em cada tema.
- A barra vermelha representa a quantidade de itens difíceis resolvidos em cada tema.
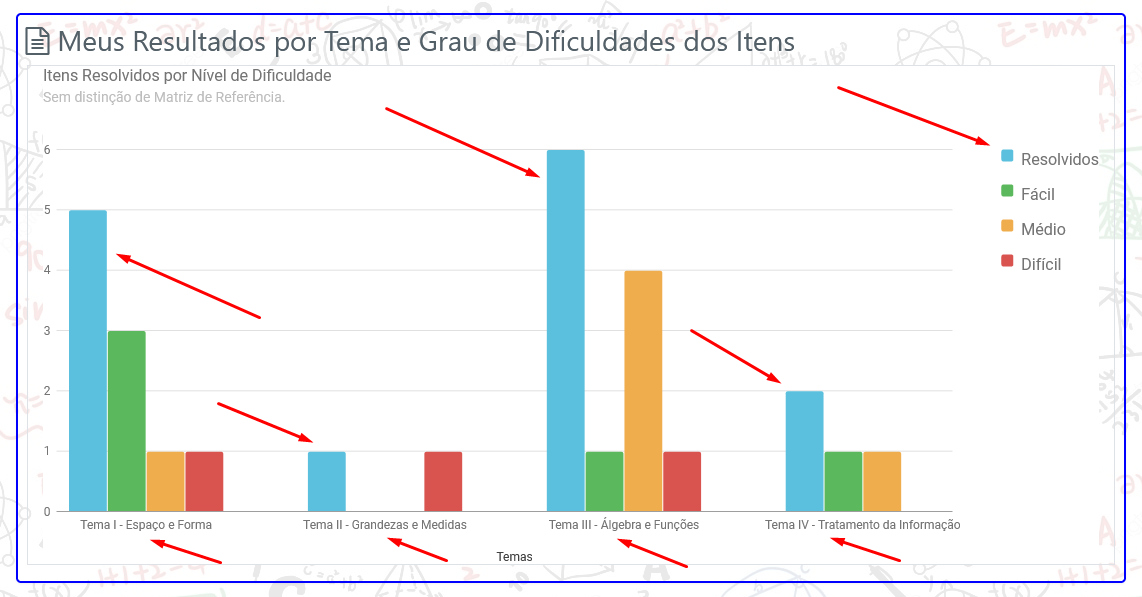
Resultados por Descritores que Precisam de Atenção.
-
Os descritores que precisam de atenção são aqueles com mais alto índice de tentativas incorretas. Cada item registra até 4 tentativas incorretas. Este índice é calculado como a soma destes registros agrupados por descritor.
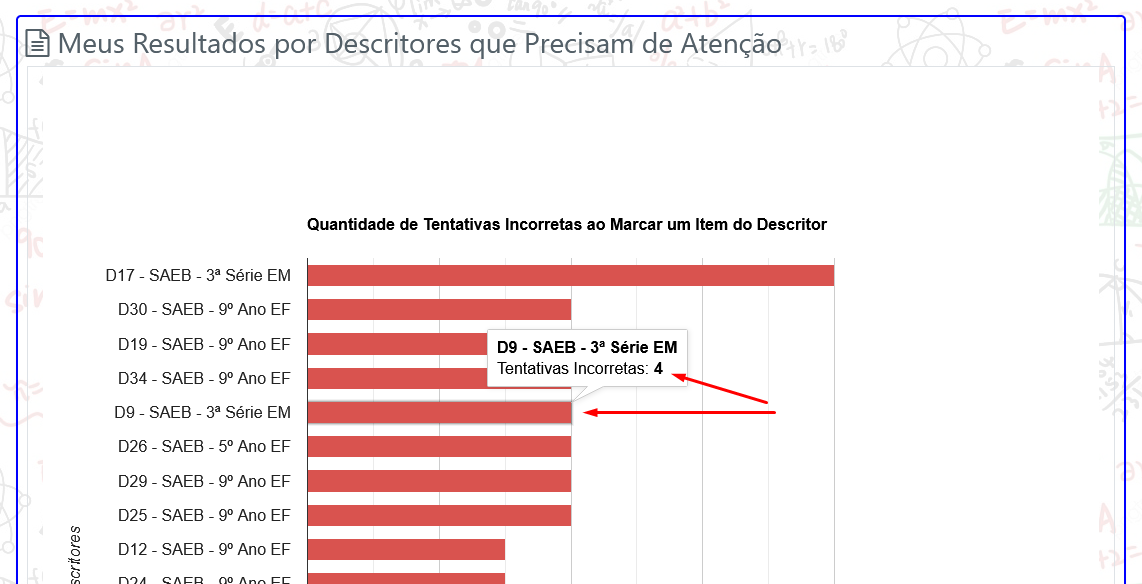
Alterar Perfil e Sair
Alterar Foto.
- Clique na engrenagem, ao lado da foto de perfil.
- No formulário "Atualizar Foto de Perfil", clique no botão "Procurar...".
- Na janela que abrir, localize uma foto de rosto de sua preferência.
- Clique no botão "Atualizar".
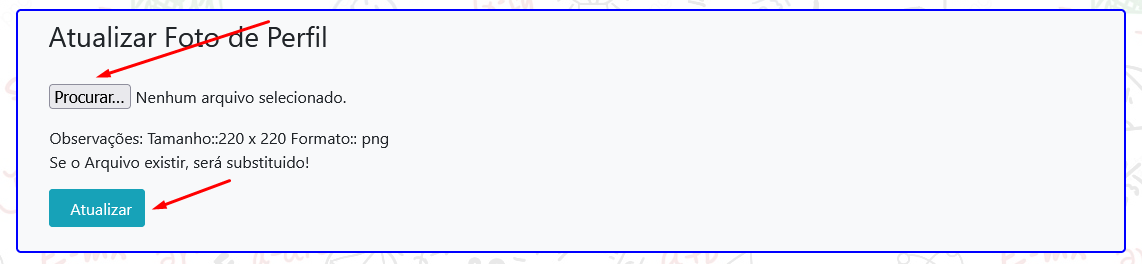
Observações:
- Os formatos de imagem mais adequados são ".png" e ".jpg", quadrada e de preferência com a resolução 220x220 pixels.
- A antiga foto de perfil será substituída e aparecerá na próxima vez que você abrir seu navegador e entrar na sua conta.
Alterar Senha.
- Clique na engrenagem, ao lado da foto de perfil.
- No formulário "Atualizar Senha", preencha todos os campos.
- Clique no botão "Atualizar".
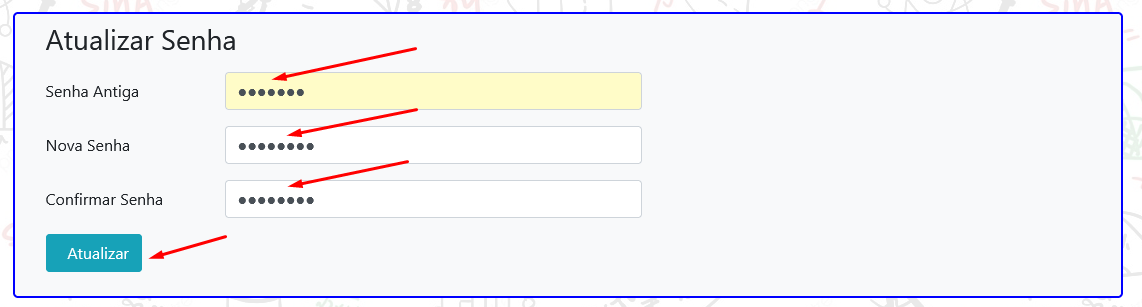
Observações:
- A senha só será atualizada se a senha antiga fornecida estiver correta.
Sair do Sistema
- Clique no botão "Sair" que está à direita na barra de navegação principal.
- Você será redirecionado para a página de login.

Teste de Habilidades
Iniciar um Teste.
- Clique no menu "Teste-Habilidades".
- Escolha um dos testes disponíveis e clique no botão "Iniciar".
- Marque todos os itens.
- Clique no botão "Finalizar Teste".
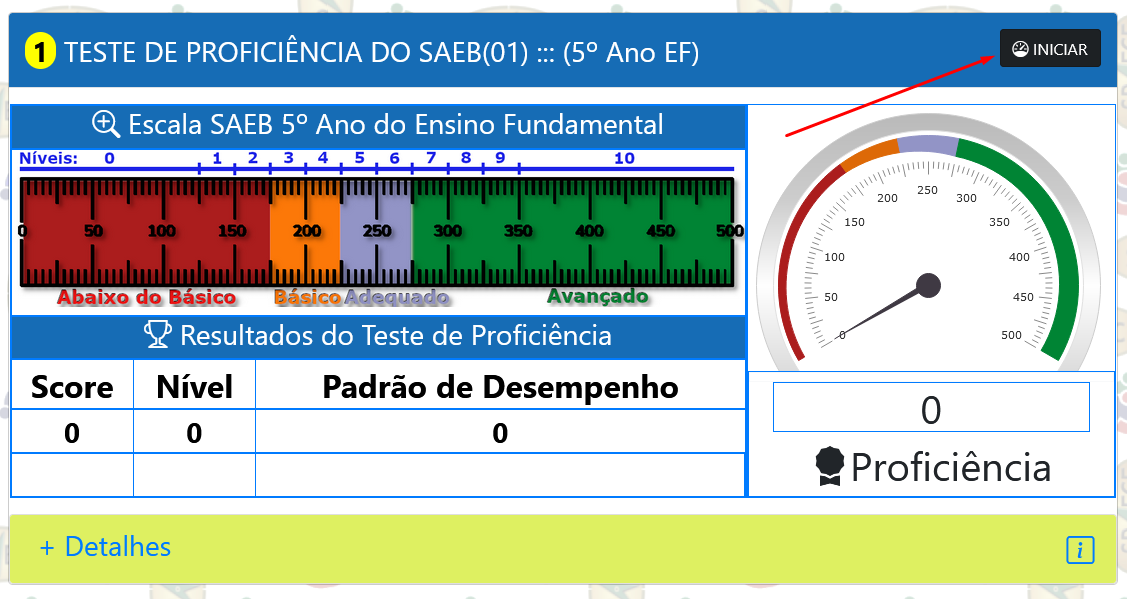
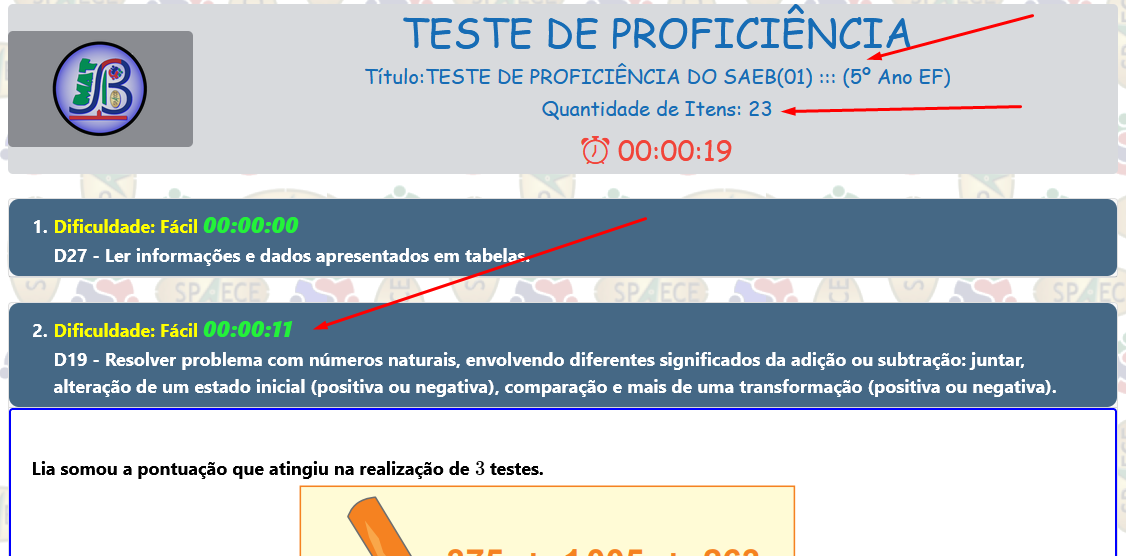
Observações:
- Cada Teste obedece a uma única Matriz de Referência (5º ano ou 9º ano do Ensino Fundamental, ou 3ª série do Ensino Médio).
- A quantidade de itens pode variar de um teste para outro: 23 itens (5º ano EF), 35 itens (9º ano EF) e 40 itens (3ª série EM).
- Será mostrado apenas seu resultado da última tentativa no teste.
Ver mais Detalhes dos Testes realizados.
- No botão "+ Detalhes" você poderá ver um histórico com todas as suas tentativas para aquele teste. Cada linha da tabela corresponde a uma tentativa e mostra:
- Título: nome criado para cada teste
- Matriz de Referência: uma das matrizes do Saeb
- Quantidade de Itens
- Score: quantidade de acertos
- Erros e Acertos: 0 representa erros; 1 representa acertos. Note que na sequência (1,1,1,0,0,0), por exemplo, temos as respostas dadas pelo aluno em 6 itens, onde se acertou apenas os três primeiros.
- Data de Realização
- Proficiência: sua pontuação de 0 até 500, na escala Saeb.
- Nível: vai de 0 a 10. Cada escala Saeb possui seus níveis conforme a etapa escolar. A figura colorida na forma de régua numerada vai lhe ajudar a entender.
- Padrão de Desempenho: os melhores são "Adequado" e "Avançado". Caso seu padrão seja "Abaixo do Básico" ou "Básico" você precisa se dedicar mais aos estudos.
- Botão "Excluir": elimina o teste do seu histórico.

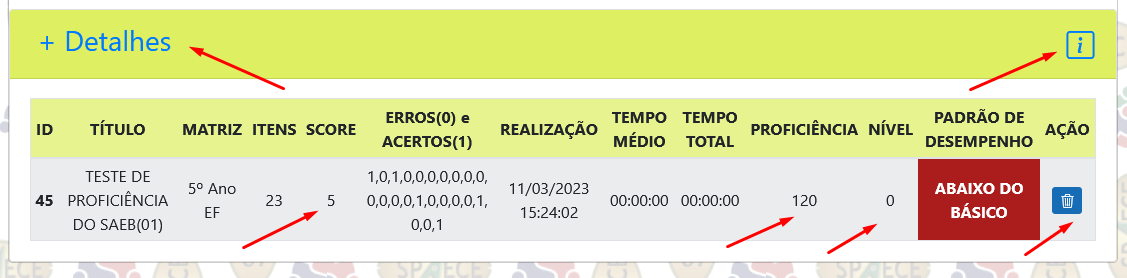
Observações:
- Um aluno do 5º ano do Ensino Fundamental não devia fazer o teste preparado para a 3ª série do Ensino Médio, pois a maioria dos conteúdos nunca foi estudado.
- Todos os Testes ficam disponíveis para alunos de qualquer série. Cabe ao usuário escolher aquele que mais de adéqua a sua etapa escolar.

